Cara Bergabung Di Zoom Meeting Dengan Link Di Laptop
Jawaraspeed - Halo pembaca, bagaimana kabar kalian? Selamat datang di artikel ini yang akan membahas tentang cara bergabung di Zoom Meeting dengan link di laptop. Pertama-tama, kami ingin menyapa kalian dengan hangat dan berharap semuanya baik-baik saja.
Jika kalian tertarik untuk mengikuti Zoom Meeting menggunakan laptop, maka kalian berada di tempat yang tepat. Kami akan memberikan panduan langkah demi langkah tentang bagaimana cara bergabung dengan mudah. Jadi, mari kita mulai! Tetaplah membaca untuk mengetahui lebih lanjut.
Ingin Meningkatkan Traffic Website dan Mengembangkan Bisnis?
Segera Cek: Jasa SEO Bulanan Murah Mulai Rp100k/Keyword Jawaraspeed
Persiapan untuk Bergabung di Zoom Meeting
Zoom Meeting adalah platform yang populer untuk pertemuan online dan kolaborasi jarak jauh. Sebelum bergabung dengan Zoom Meeting, ada beberapa persiapan yang perlu dilakukan. Pertama, pastikan Kamu memiliki koneksi internet yang stabil untuk menghindari gangguan selama pertemuan.
Selanjutnya, pastikan perangkat Kamu kompatibel dengan Zoom Meeting dan telah mengunduh aplikasi atau perangkat lunak yang diperlukan. Jangan lupa untuk menguji mikrofon dan kamera Kamu sebelum pertemuan dimulai, untuk memastikan suara dan gambar Kamu jelas.
Selain itu, pastikan Kamu telah menerima undangan Zoom Meeting dan memiliki ID pertemuan serta kata sandi yang diberikan. Terakhir, sediakan lingkungan yang tenang dan bebas gangguan agar Kamu dapat fokus sepenuhnya dalam pertemuan tersebut.
Dengan persiapan yang matang, Kamu akan siap untuk bergabung dan berpartisipasi dalam Zoom Meeting dengan sukses.
Baca Juga: Cara Mengetahui Perbedaan Google Meet Premium Dan Biasa
Mengunduh Aplikasi Zoom di Laptop
Mengunduh aplikasi Zoom di laptop sangat penting dalam era teknologi yang terus berkembang. Dengan Zoom, Kamu dapat mengikuti pertemuan online, mengadakan konferensi, atau bahkan mengajar secara virtual. Cara mengunduh aplikasi ini sangatlah mudah. Pertama, pastikan laptop Kamu terhubung dengan internet.
Kemudian, buka browser favorit Kamu dan kunjungi situs resmi Zoom. Di sana, Kamu akan menemukan opsi untuk mengunduh aplikasi Zoom. Klik tautan tersebut dan ikuti petunjuk yang muncul di layar. Setelah selesai mengunduh, buka file yang telah diunduh dan ikuti proses instalasi.
Setelah instalasi selesai, Kamu siap untuk memanfaatkan semua fitur Zoom yang menakjubkan. Jadi, tunggu apa lagi? Segera unduh aplikasi Zoom di laptop Kamu dan jadilah bagian dari dunia yang terhubung secara digital!
Mungkin Kamu Membutuhkan Tools Kusus SEO dan Marketing Ini:
Membuka Aplikasi Zoom dan Masuk ke Akun
Untuk membuka aplikasi Zoom dan masuk ke akun, pertama-tama pastikan aplikasi Zoom sudah terinstal di perangkat Kamu. Setelah itu, buka aplikasi Zoom dan cari tombol "Masuk" atau "Sign In". Kemudian, masukkan alamat email yang terdaftar pada akun Zoom Kamu dan kata sandi yang sesuai.
Setelah berhasil masuk, Kamu akan diarahkan ke halaman utama aplikasi Zoom, di mana Kamu dapat bergabung dengan pertemuan atau membuat pertemuan baru. Pastikan untuk memeriksa pengaturan audio dan video sebelum bergabung dengan pertemuan.
Dengan mengikuti langkah-langkah ini, Kamu akan dapat dengan mudah menggunakan aplikasi Zoom untuk berkomunikasi dan berinteraksi dengan orang lain secara online.
Memahami Tampilan Antarmuka Zoom di Laptop
Untuk memahami tampilan antarmuka Zoom di laptop, ada beberapa hal yang perlu diperhatikan. Pertama, setelah mengunduh dan menginstal aplikasi Zoom, Kamu akan melihat ikon Zoom di desktop Kamu. Klik ikon tersebut untuk membuka aplikasi.
Setelah masuk, Kamu akan melihat jendela utama Zoom dengan beberapa opsi seperti "Join a Meeting" atau "Start a Meeting". Di bagian bawah jendela, terdapat tab untuk mengakses bagian "Meetings", "Chat", "Contacts", "Settings", dan lainnya.
Pada saat Kamu mengikuti pertemuan atau melakukan panggilan, Kamu akan melihat jendela video dan audio, serta tombol untuk mengaktifkan atau menonaktifkan suara dan kamera. Kamu juga dapat menggunakan fitur-fitur lain seperti screen sharing atau chat untuk berkomunikasi dengan peserta lain.
Itulah beberapa hal penting yang perlu dipahami mengenai tampilan antarmuka Zoom di laptop.
Temukan Keyword Target dengan mudah melalui Tools Riset Keyword Jawaraspeed
Menemukan Link Zoom Meeting yang Diberikan
Setelah menerima undangan untuk mengikuti pertemuan melalui Zoom, langkah pertama yang harus dilakukan adalah menemukan link Zoom meeting yang diberikan.
Link ini biasanya diberikan melalui email atau pesan teks. Untuk menemukannya, periksa kotak masuk email Kamu atau aplikasi pesan teks di ponsel Kamu. Jika Kamu menggunakan email, perhatikan subjek email yang mungkin berisi kata "Zoom" atau "Meeting".
Buka email tersebut dan cari bagian yang menyertakan link Zoom. Jika Kamu menggunakan pesan teks, periksa pesan terakhir yang Kamu terima dan cari tautan yang dikirimkan. Setelah menemukan link Zoom meeting, klik atau salin tautan tersebut dan buka aplikasi Zoom di perangkat Kamu.
Pilih opsi "Join a Meeting" atau "Bergabung dengan Pertemuan" dan masukkan link Zoom meeting yang telah Kamu temukan. Setelah itu, Kamu akan diarahkan ke ruang virtual pertemuan tersebut. Jangan lupa untuk memeriksa jadwal pertemuan untuk mengetahui waktu dan tanggal yang tepat.
Mengklik Link Zoom Meeting untuk Bergabung
Di era digital ini, Zoom telah menjadi platform yang populer untuk mengadakan pertemuan online. Salah satu langkah penting untuk bergabung dalam Zoom Meeting adalah dengan mengklik link yang diberikan.
Dengan sekali klik, Kamu dapat terhubung dengan rekan kerja, teman, atau keluarga Kamu dari mana saja di seluruh dunia. Melalui Zoom, Kamu dapat berbagi gagasan, mengikuti presentasi, atau bahkan merayakan acara khusus bersama.
Mengklik link Zoom Meeting adalah pintu gerbang menuju pengalaman kolaborasi yang efektif dan interaktif. Jadi, jangan ragu untuk mengklik link Zoom Meeting dan bergabunglah dalam pertemuan yang menarik!
Butuh Artikel Berkualitas dengan mudah? Segara Cobain Tools Bing GPT4
Memasukkan Nama dan Mengatur Preferensi Audio
Memasukkan nama dan mengatur preferensi audio adalah langkah penting dalam pengaturan perangkat elektronik. Dalam dunia teknologi modern, banyak perangkat yang menawarkan kemampuan untuk mempersonalisasi pengaturan audio sesuai dengan kebutuhan dan preferensi individu.
Salah satu aspek yang perlu diperhatikan adalah pengaturan nama, yang memungkinkan pengguna untuk mengidentifikasi perangkat mereka dengan mudah. Dalam proses memasukkan nama, pengguna dapat memilih nama yang relevan dan mudah diingat.
Dengan memberikan nama yang tepat, pengguna dapat dengan mudah mengidentifikasi perangkat mereka di antara perangkat lain yang mungkin ada di sekitar mereka. Nama yang baik juga dapat membantu dalam mengatur preferensi audio secara lebih efisien.
Saat mengatur preferensi audio, pengguna memiliki banyak opsi yang dapat disesuaikan. Beberapa preferensi yang umum termasuk pengaturan volume, pengaturan equalizer, dan pilihan mode audio. Pengguna dapat mengatur volume agar sesuai dengan preferensi mereka, apakah itu lebih rendah atau lebih tinggi.
Pengaturan equalizer memungkinkan pengguna untuk menyesuaikan frekuensi suara agar sesuai dengan preferensi mereka, seperti memperkuat bass atau menonjolkan vokal. Selain itu, pengguna juga dapat memilih mode audio yang sesuai dengan kegiatan atau suasana hati mereka, seperti mode olahraga atau mode malam.
Dengan memasukkan nama yang tepat dan mengatur preferensi audio secara personal, pengguna dapat meningkatkan pengalaman mendengarkan mereka. Kemampuan untuk mempersonalisasi pengaturan audio tidak hanya memberikan kenyamanan, tetapi juga memungkinkan pengguna untuk menikmati musik dan audio dengan cara yang lebih sesuai dengan preferensi mereka.
Oleh karena itu, penting bagi setiap pengguna perangkat elektronik untuk memahami dan memanfaatkan fitur ini sebaik mungkin.
Memeriksa Kamera dan Mikrofon sebelum Bergabung
Sebelum bergabung dalam sebuah pertemuan virtual, penting untuk memeriksa kamera dan mikrofon Kamu. Pastikan bahwa kamera Kamu berfungsi dengan baik dan memberikan gambar yang jelas kepada peserta lainnya.
Selain itu, periksa juga mikrofon Kamu untuk memastikan suara Kamu terdengar jelas dan tidak ada masalah dengan kualitasnya. Memeriksa kamera dan mikrofon sebelumnya akan membantu menghindari masalah teknis yang mungkin terjadi selama pertemuan dan memastikan bahwa Kamu dapat berpartisipasi dengan lancar.
Jadi, jangan lupa untuk melakukan pemeriksaan ini sebelum Kamu bergabung dalam pertemuan virtual berikutnya.
Permudah Pekerjaan Kamu dengan Tools All In One ChatGPT
Mengatur Latar Belakang Virtual di Zoom Meeting
Dalam era digital yang semakin maju, Zoom telah menjadi platform populer untuk pertemuan virtual. Mengatur latar belakang virtual di Zoom Meeting dapat memberikan sentuhan kreatif dan menyenangkan pada pertemuan Kamu.
Dengan memilih latar belakang yang tepat, Kamu dapat mengubah ruang di belakang Kamu menjadi lokasi eksotis, kantor yang elegan, atau bahkan dunia fantasi. Jadi, tidak perlu khawatir tentang tumpukan buku yang berantakan atau dinding yang membosankan di belakang Kamu.
Dengan hanya beberapa klik, Kamu dapat menciptakan suasana yang sesuai dengan pertemuan Kamu. Jadikan Zoom Meeting Kamu lebih menarik dan berbeda dengan mengatur latar belakang virtual yang kreatif dan menggambarkan kepribadian Kamu.
Bergabung sebagai Peserta di Zoom Meeting
Bergabung sebagai peserta di Zoom Meeting adalah pengalaman yang menarik dan memudahkan kita untuk terhubung dengan orang-orang di seluruh dunia. Dengan menggunakan platform ini, kita dapat menghadiri pertemuan, seminar, atau konferensi tanpa harus secara fisik berada di satu tempat.
Cukup dengan mengklik tautan undangan, kita dapat bergabung dalam percakapan yang berlangsung secara real-time. Zoom Meeting juga dilengkapi dengan fitur-fitur yang mempermudah interaksi, seperti fitur chat, berbagi layar, dan polling.
Dengan demikian, bergabung sebagai peserta di Zoom Meeting memungkinkan kita untuk tetap terhubung dan berpartisipasi dalam berbagai acara, meskipun jarak geografis memisahkan kita.
Capek Bikin Artikel Untuk Konten Harian? Cobain Sekarang Juga: Tools Membuat Artikel Otomatis Online Dan Gratis
Akhir Kata
Terima kasih telah membaca artikel ini tentang Cara Bergabung di Zoom Meeting dengan Link di Laptop. Sekarang Kamu sudah memiliki pengetahuan yang berguna untuk menghadiri rapat atau pertemuan melalui Zoom.
Jangan lupa untuk membagikan artikel ini kepada teman-teman Kamu agar mereka juga dapat memanfaatkan tips ini. Sampai jumpa di artikel menarik lainnya! Terima kasih.
Baca Juga Artikel Terbaru Kami:
- jWS: Jawara Speed Jasa Optimasi Pagespeed + SEO Website Indonesia
- 23+ Prompt Chatgpt Untuk Membuat Artikel SEO Lengkap
- 10+ Alternative Website Mirip Perplexity AI GRATIS
- Cobain Sekarang Juga Tools Keyword People Also Ask
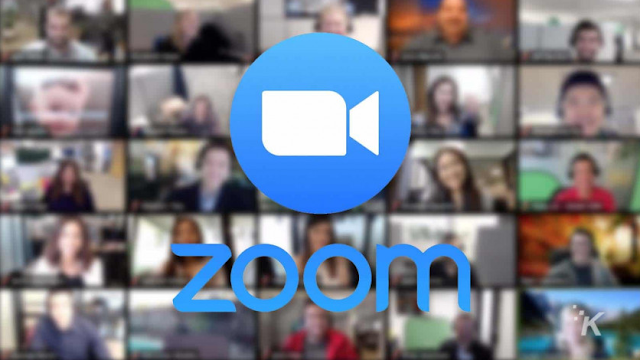





![Tools Gambar AI [Creator]](https://blogger.googleusercontent.com/img/b/R29vZ2xl/AVvXsEh0EjfmAHJbPH-xX8NeZkzbguLUjNReIy8VmsXPPfVZmJJTpoAIdpSN3iIHg4eKCvu0VBFIy9E3zHDpvppcL7L1apimfmjSgZ3pum8BA1wMje-83XBBpOKVLCx7fLR61sfa8USsc2SINV7_xhQxKo93aoeJXPtotfpjM1DfHuZl0Qzf-EeUpe8s9G005q8/s16000/ai-gambar-generator.png)










